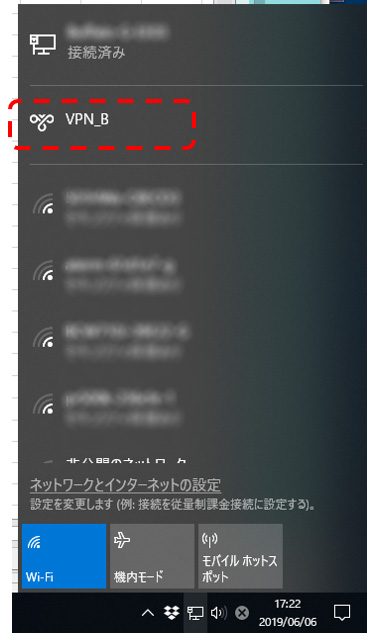セキュリティ対策としてWEBシステム開発やWEBサイト構築ではIPアドレスでのアクセス制限をかけることが多い昨今。今回はWindows 10で事前共有キーを使ったVPNの設定方法をご紹介します。
Windowsマークからギアのアイコンをクリック。
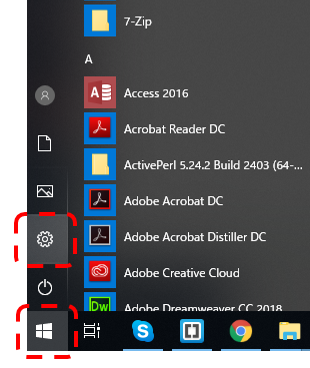
次に、「ネットワークとインターネット」をクリック。
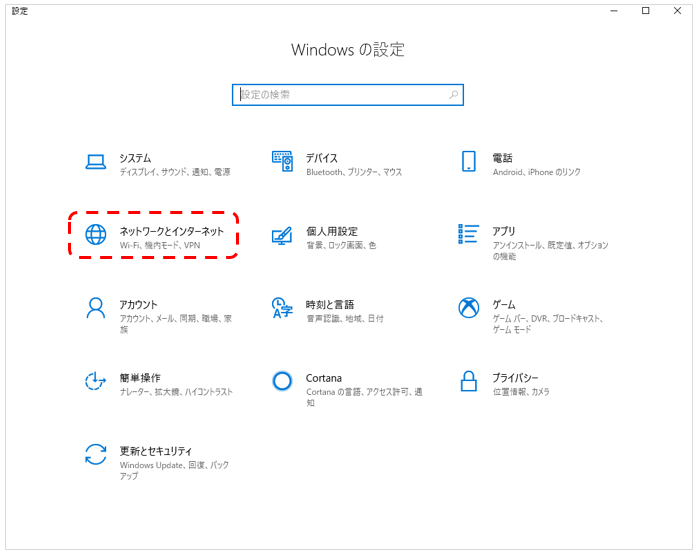
左側に表示されているメニューの「VPN」をクリックするとVPN設定画面が表示されるので、[VPN接続を追加する]をクリックします。
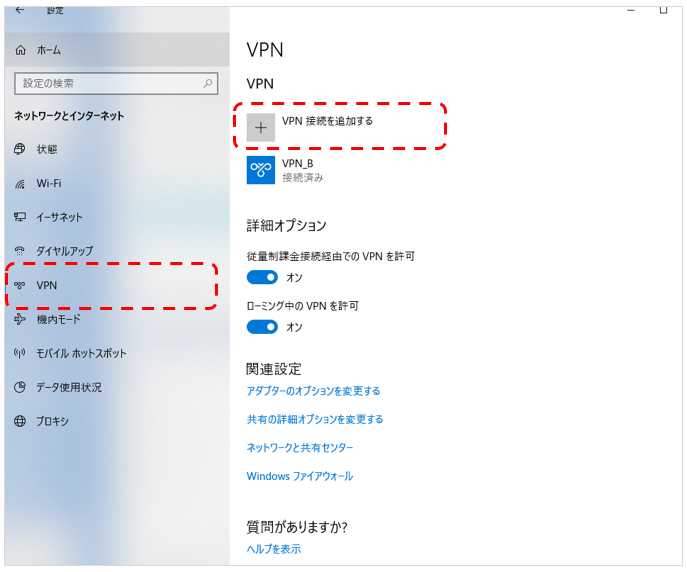
下記のように入力していきます。
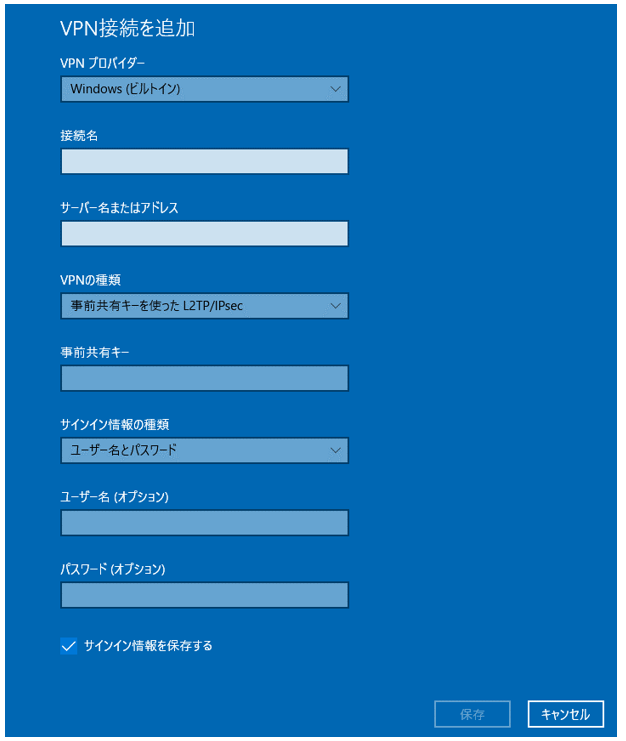
| VPNプロバイダー | Windows(ビルトイン) |
|---|---|
| 接続名 | 任意の名前 |
| サーバー名またはアドレス | [IPアドレス等を入力] |
| VPNの種類 | 事前共有キーを使ったL2TP/Ipsec |
| 事前共有キー | [任意の共有キーを入力] |
| サインイン情報の種類 | ユーザー名とパスワード |
| ユーザー名(オプション) | [ユーザー名を入力] |
| パスワード(オプション) | [パスワードを入力] |
| サインイン情報を保存する | チェックを入れる |
上記をすべて入力して「保存」ボタンをクリックすると、VPN画面に戻ります。
VPN画面内の「アダプターのオプションを変更する」をクリックします。
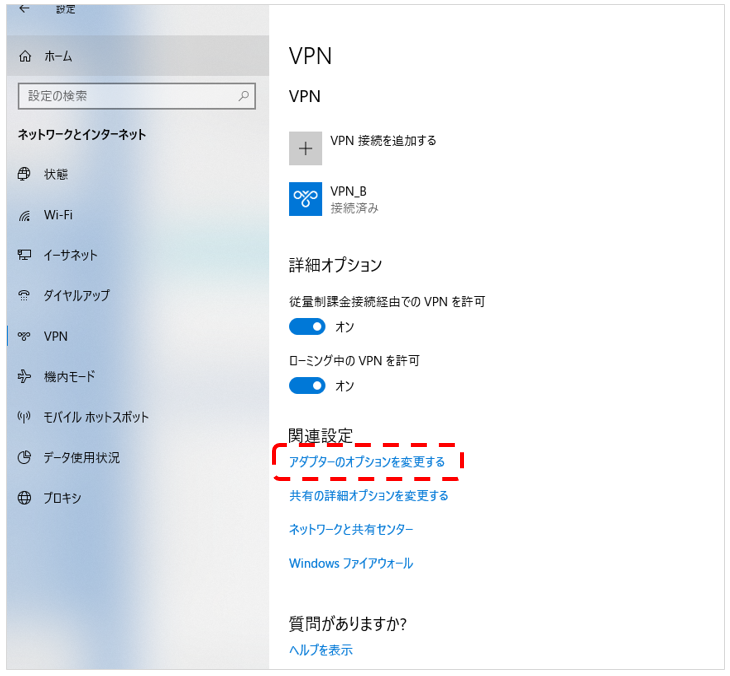
先ほど設定したVPNのアイコン上で右クリックして「プロパティ」上でさらにクリック。
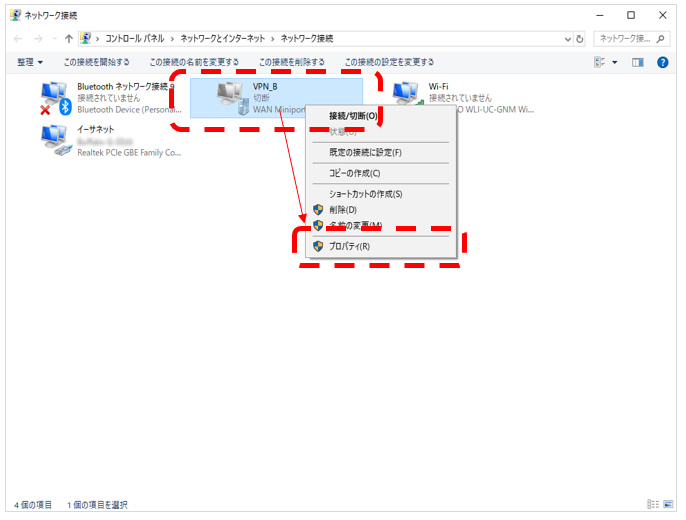
VPN接続のプロパティが表示されるので、「セキュリティ」タブをクリック。
「認証」の「次のプロトコルを許可する」のラジオボタンをクリック。
「チャレンジハンドシェイク認証プロトコル(CHAP)」にチェックをつける。
「Microsoft CHAP Version 2(MS-CHAP)」にもチェックをつける。
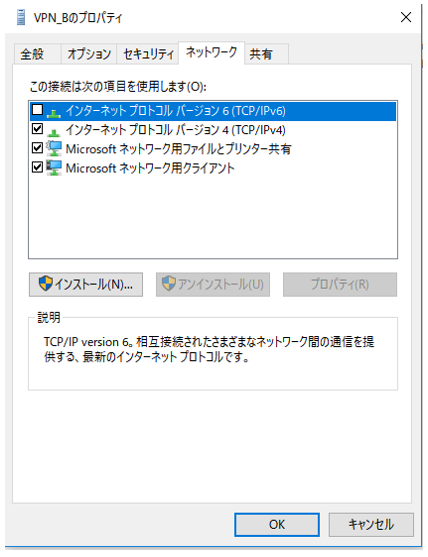
隣の「ネットワーク」タブをクリックすると、VPN接続で使用するプロトコルが一覧表示される。
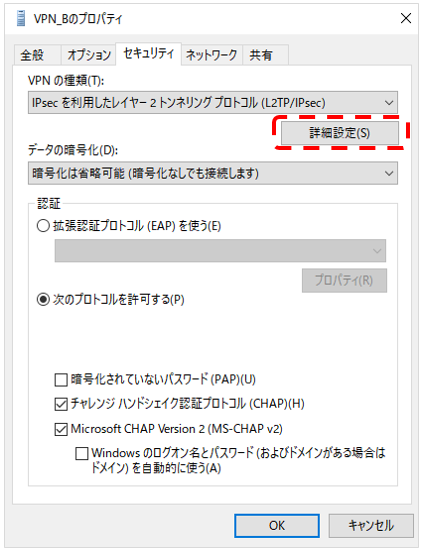
「インターネットプロトコルバージョン6(TCP/IPv6)」 のチェックを外す。
「インターネットプロトコルバージョン4(TCP/IPv4)をダブルクリック」 のチェックをいれたまま、「インターネットプロトコルバージョン4(TCP/IPv4)」をダブルクリック。
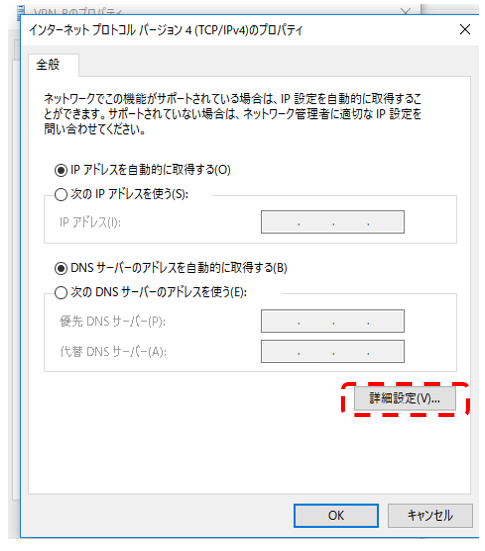
「インターネットプロトコルバージョン4(TCP/IPv4)のプロパティ」が表示されるので、「TCP/IP詳細設定」をクリック。
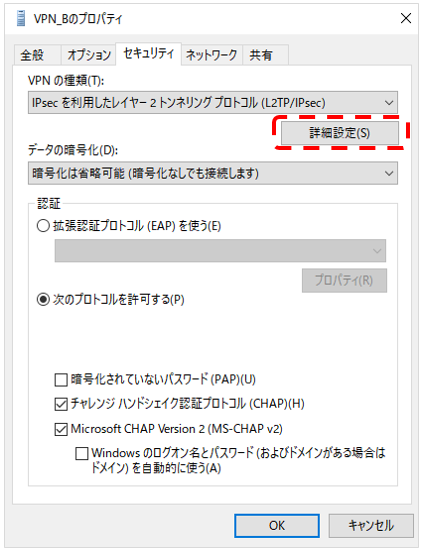
「リモートデスクトップでデフォルトゲートウェイを使う(U)」の項目のチェックボックスのチェックが入っているか確認。
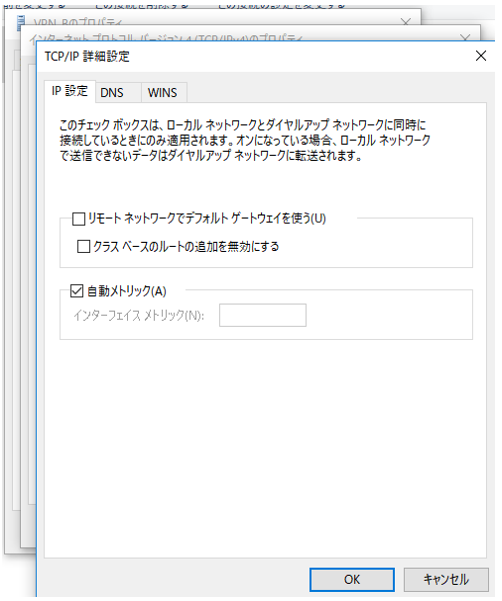
「OK」ボタンを押して前の画面に戻る作業を繰り返す。
「2.設定したVPNの「プロパティ」でアダプタ設定を変更」の最初のVPN画面まできたら、設定は完了。
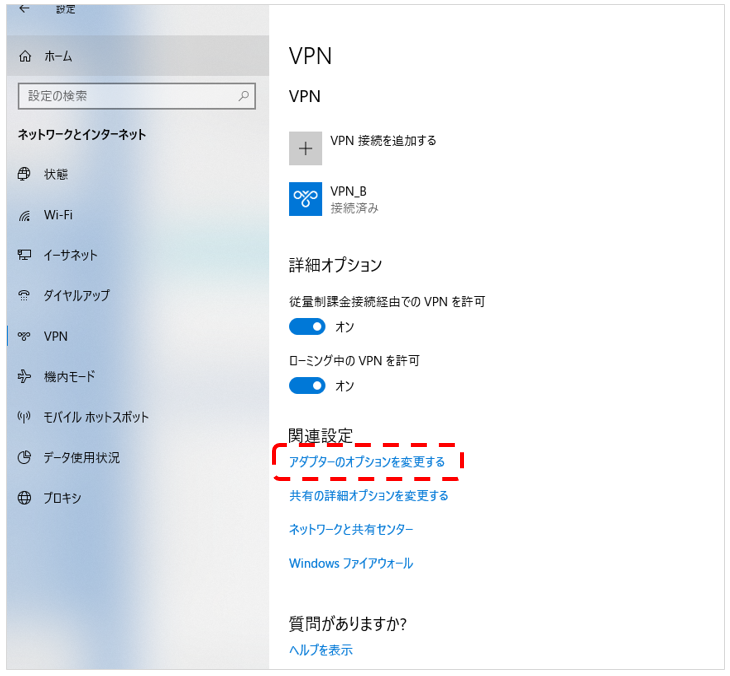
設定が完了したら、VPN接続をテストしてみましょう。